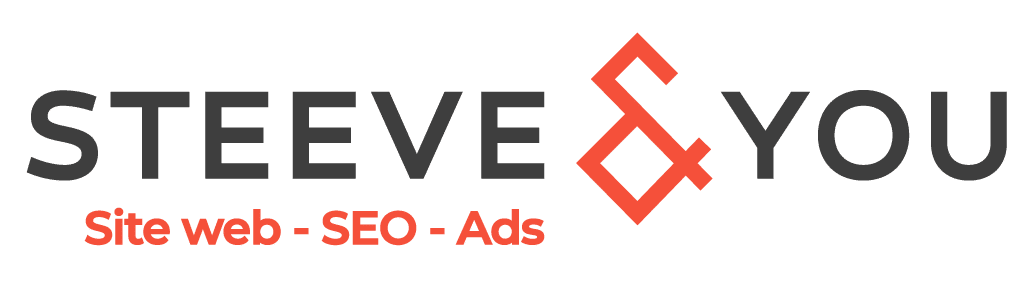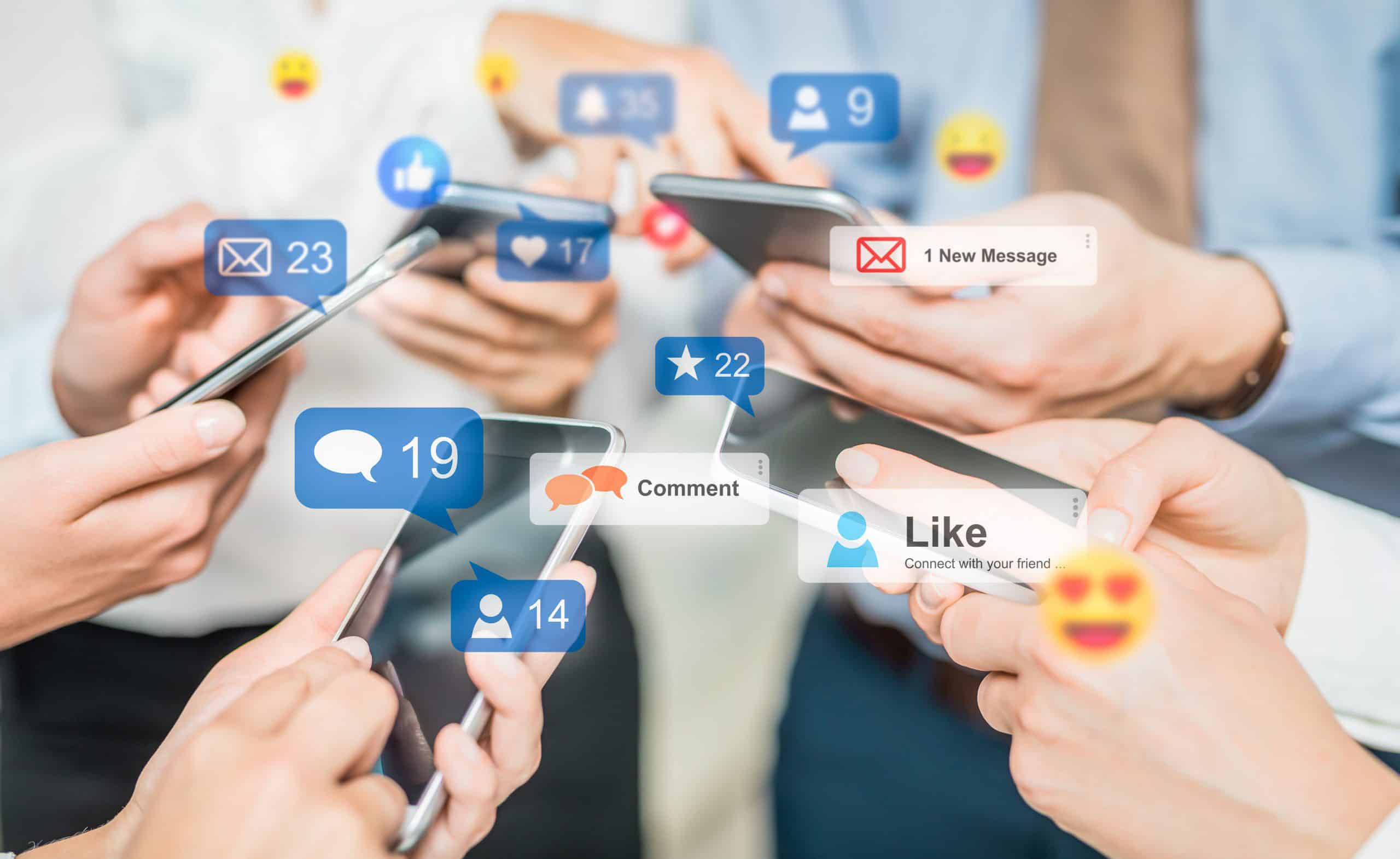La sécurité est toujours la première priorité de chaque utilisateur et lorsqu’il s’agit de données personnelles, elle devient encore plus importante. Si nous parlons de disque dur externe, où vous stockez beaucoup de données personnelles, il n’est pas sûr, car n’importe qui peut consulter votre disque dur et peut commettre des actes illégaux. Cependant, il peut être protégé par un mot de passe, vous pouvez définir le mot de passe souhaité pour déverrouiller le disque externe sur n’importe quel ordinateur.
Vous pouvez protéger votre disque dur externe en le cryptant pour protéger vos données contre tout accès non autorisé. Je vais vous partager trois méthodes qui vous aideront à protéger vos disques durs externes par un mot de passe.
Lisons cela,
Pourquoi crypter votre disque dur externe
Les disques durs externes sont extrêmement utiles en raison de leur portabilité. Beaucoup d’entre eux sont emportés en déplacement, notamment pour tout employé d’entreprise ayant des fichiers volumineux ou urgents ; ils peuvent être emportés de la maison au travail et vice versa, sans qu’il soit nécessaire d’emporter un ordinateur entier. Ils sont également utiles pour échanger rapidement de grandes quantités de données entre des ordinateurs de travail, car les transferts USB sont plus rapides que l’utilisation de l’internet.
Malheureusement, par défaut, ils sont accessibles à tout ordinateur auquel ils sont connectés. Par conséquent, si votre disque dur externe stocke des données importantes, vous devriez le crypter et le protéger par un mot de passe, cela est important en cas de perte ou de vol.
Personnellement, je crypte via VeraCrypt, cela permet d’utiliser le disque dur sur Mac Os ou Windows.
Comment crypter avec VeraCrypt
Il s’agit d’un logiciel libre et gratuit qui a la capacité de chiffrer les disques durs, les périphériques USB et les fichiers de manière optimale. Il offre donc la possibilité de crypter vos disques externes à l’aide d’un mot de passe entièrement personnalisé. En outre, le programme offre plusieurs options, telles que la création d’une partition de disque dur ou de mémoire USB et son cryptage.
Parmi les autres caractéristiques, nous soulignons que ce programme est très facile à exécuter, car tout ce que vous devez faire est de télécharger et d’exécuter l’application sur votre ordinateur, puis de choisir le lecteur que vous voulez protéger et ensuite cliquer sur « Continuer ». Ensuite, ils vous permettent de sélectionner le type de cryptage pour continuer à saisir le mot de passe que vous souhaitez utiliser. Dans ce cas, il est recommandé d’utiliser un mot de passe complexe.
Comment crypter sur Windows avec BitLocker
Windows BitLocker est une fonction intégrée dans Windows après Vista pour la protection des données. Il peut crypter l’ensemble du disque dur pour protéger les données internes.
- Cherchez « panneau de configuration » sur le bureau.
- Cliquez sur « Système et sécurité».
- Clique « BitLocker Cryptage des lecteurs».
- Cliquer sur « chaîne bitlocker» > Cocher « Utiliser un mot de passe pour déverrouiller le lecteur». Ensuite, définissez un mot de passe et cliquez sur « suivant » pour continuer.
- Sauvegardez votre clé de récupération et cliquez enfin sur « Démarrer le cryptage» pour crypter le disque dur cible.
Comment crypter sur Mac
Il existe deux méthodes différentes que vous pouvez utiliser pour chiffrer vos disques durs externes sur un Mac. Les deux méthodes sont intégrées à macOS. Vous n’avez pas besoin de logiciel externe pour ce faire. Mais avant de commencer, créez et notez un mot de passe fort que vous utiliserez pour décrypter votre disque dur une fois qu’il aura été crypté.
Remarque : j’ai essayé ces méthodes sur mon MacBook Pro exécutant macOS High Sierra, mais la méthode devrait également fonctionner sur macOS Sierra et les versions antérieures.
Méthode 1 : Utiliser le Finder
- Ouvrez la fenêtre du Finder et localisez votre lecteur externe.
- Ensuite, faites un clic droit (contrôle + clic) sur l’icône du lecteur et sélectionnez « Crypter le lecteur» dans le menu déroulant.
- Une boîte de dialogue s’ouvre et vous demande de créer un mot de passe, à indice fort. Tapez le mot de passe que vous avez déjà créé et écrivez un indice. Si vous pensez pouvoir vous souvenir du mot de passe sans l’indice, écrivez n’importe quoi (la création de l’indice est obligatoire).
- Votre disque dur sera maintenant crypté en arrière-plan. Selon la taille des fichiers, cela peut prendre beaucoup de temps. Si vous utilisez un gros disque dur, il est préférable de le laisser pendant la nuit.
Méthode 2 : Utiliser l’outil Utilitaire de disque
Vous pouvez également chiffrer votre disque dur externe à l’aide de l’outil Utilitaire de disque. Il ne faut pas oublier que cette méthode efface toutes vos données avant de crypter le disque dur. Par conséquent, il ne convient que pour un nouveau disque dur. L’outil Utilitaire de disque est principalement utilisé lorsque vous ne souhaitez pas crypter l’ensemble du disque, mais seulement une partie. L’outil Utilitaire de disque vous permet de créer des partitions sur votre disque dur et de crypter la partition de votre choix.
- Ouvrez l’outil Utilitaire de disque en le recherchant dans Spotlight ou en allant dans le Finder-> Applications-> Utilitaires-> Utilitaire de disque. Sélectionnez votre disque externe dans le menu de gauche et cliquez sur le bouton « Effacer». N’oubliez pas que si le disque contient des données, elles seront supprimées par ce processus.
- Donnez un nom au disque et cliquez ensuite sur l’option « Format». Sélectionnez l’option « Mac OS Extended (Registered, Encrypted)» dans le menu déroulant.
- Comme précédemment, définissez un mot de passe fort et saisissez un indice si vous le souhaitez. Cliquez maintenant sur le bouton « Choisir» pour formater et crypter votre disque.
- Une fois le processus terminé, vous verrez que votre disque est maintenant crypté.